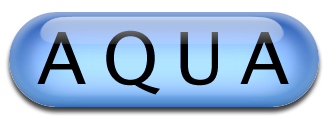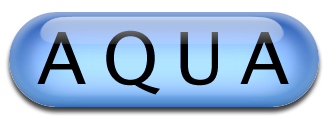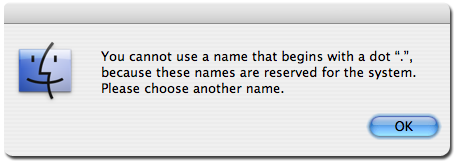Ever tried to conceal your
porn sensitive files from peering eyes? I bet that you've nested folders in folders, creating a maze of confusion. Maybe you even renamed them to something innocent so a search wouldn't find it. Perhaps you've downloaded third-party software that randomly scatters your top secret info on random places on your computer. Well, after today your life will become slightly easier. The trick is: invisible files.
An invisible file is something that does not show up in the GUI (Graphical User Interface), but it still exists on the hard drive. In other words, you will not be able to see it in the Finder, yet your files are still there. Even better, you can create an invisible folder whose contents are invisible as well! Spotlight can't even find them!
In fact, there are tons of hidden files on your Mac that you don't even know about. Don't be paranoid, they're good! They make your computer run. These files start with a period. However, OS X will not allow you to create a folder starting with a period. Try creating a folder called ".hidden", and this is what comes up:
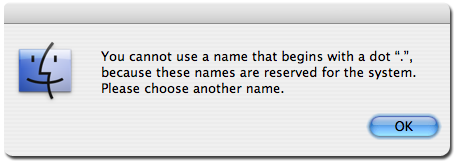
But there's an easy way to get around this.
1) Open the Terminal (
Applications -> Utilities -> Terminal). Type
mkdir .hiddenThe command
mkdir makes a new folder (
ma
ke a
directory) in your Home folder. You can change
.hidden to anything you want, just as long as the period is in front.
2) Now navigate to your Home Folder. If you did things right, you should not see anything different!
3) In the Finder, go to
Go -> Go to Folder, or hit Command-Shift-G. Type in
~/.hiddenand hit enter. Tada, this is your hidden folder! If you don't believe me, Command-Click on the folder name at the top of the window. This tells you the hierarchy of where the folder is nested on your hard drive. See? It's right above your Home Folder, meaning it's really in there! You can drag anything here - music, movies, documents, literally anything - treat it like any other folder. It has permissions, too. And anything you put in here will not show up in Spotlight.
4) If at any time you want to delete this folder, go back to the Terminal and type
rm -r .hiddenBut beware, this deletes the folder and all of its contents.
Happy Hiding!